How to Fix Wireless Printer Problems in Windows 10?
Resolve wireless printer problems in Windows 10 with our comprehensive guide. Learn how to troubleshoot and fix connectivity, driver, and printing problems.
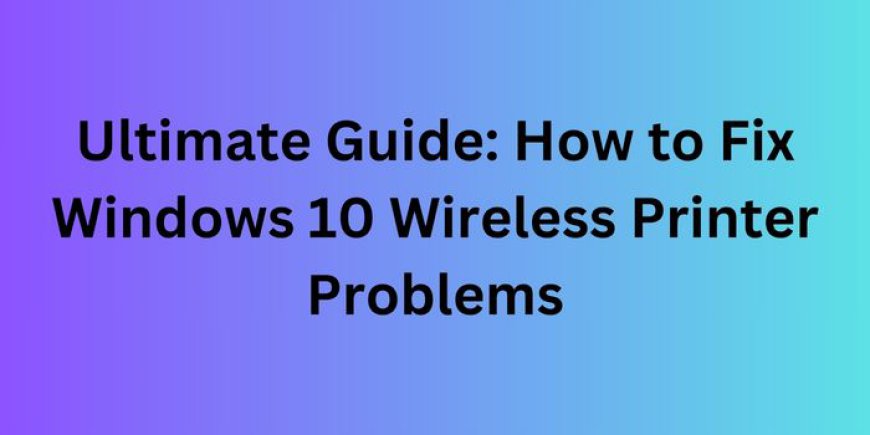
Wireless printers have become essential in modern homes and offices. However, connectivity issues can often disrupt our workflow. This comprehensive guide will help you troubleshoot and fix wireless printer problems in Windows 10.
First, let's explore some common issues users face with wireless printers.
- Printer not connecting to Wi-Fi
- Printer offline or unresponsive
- Print jobs stuck in queue
- Poor print quality
- Slow printing speed
Now, let's dive into the solutions for these problems.
Check Printer Connection
Before anything else, ensure your printer is properly connected to the network. First, verify that your printer is turned on and within range of the router. Next, check if the Wi-Fi indicator light on your printer is illuminated. If not, consult your printer's manual to reconnect it to the network.
Update Printer Drivers
Outdated drivers can cause various printing issues. To update your printer drivers, follow these steps:
- Press Windows key + X and select "Device Manager"
- Expand the "Printers" category
- Right-click on your printer and choose "Update driver"
- Select "Search automatically for updated driver software"
Windows will search for and install the latest driver. Alternatively, visit the printer manufacturer's website to download the most recent drivers.
Restart Print Spooler Service
The Print Spooler service manages all print jobs. Restarting this service can resolve many printing issues. Here's how:
- Press Windows key + R to open Run dialog
- Type "services.msc" and press Enter
- Locate "Print Spooler" in the list
- Right-click and select "Restart"
After restarting the service, try printing again to see if the problem is resolved.
Clear Print Queue
Sometimes, stuck print jobs can prevent new ones from processing. To clear the print queue:
- Open Control Panel and select "Devices and Printers"
- Right-click on your printer and choose "See what's printing"
- In the new window, click "Printer" and select "Cancel All Documents"
This action will remove all pending print jobs from the queue. After clearing, attempt to print again.
Run Printer Troubleshooter
Windows 10 has a built-in troubleshooter for printers. To run it:
- Open Settings and go to "Update & Security"
- Click on "Troubleshoot" in the left pane
- Select "Printer" and click "Run the troubleshooter"
Follow the on-screen instructions to complete the troubleshooting process. The tool will identify and fix common printer issues automatically.
Check Printer IP Address
Sometimes, your printer's IP address may change, causing connection problems. To verify:
- Print a network configuration page from your printer's control panel
- Note down the IP address listed on the page
- Open Control Panel and go to "Devices and Printers"
- Right-click on your printer and select "Printer properties"
- Click the "Ports" tab and ensure the correct IP address is selected
If the IP address doesn't match, update it or set up a new port with the correct address.
Disable Windows Firewall Temporarily
Your firewall may be blocking the printer connection. To check, temporarily disable the firewall:
- Open Windows Security from the system tray
- Click on "Firewall & network protection"
- Select "Private network" and turn off Windows Defender Firewall
Try printing after disabling the firewall. If successful, add an exception for your printer in the firewall settings.
Uninstall and Reinstall Printer
If all else fails, try uninstalling and reinstalling your printer. Here's how:
- Open Settings and go to "Devices"
- Click on "Printers & scanners"
- Select your printer and click "Remove device"
- Restart your computer
- Go back to "Printers & scanners" and click "Add a printer or scanner"
Windows should automatically detect and install your printer. If not, use the printer's installation CD or download drivers from the manufacturer's website.
Check Network Settings
Ensure your computer and printer are on the same network. Also, verify that your router supports the printer's wireless standard (e.g., 802.11n).
To check your computer's network:
- Click the network icon in the system tray
- Verify the connected network name
Compare this with the network name on your printer's display or configuration page.
Update Windows
Keeping Windows 10 up-to-date can resolve many printer-related issues. To check for updates:
- Open Settings and go to "Update & Security"
- Click "Check for updates"
- Install any available updates
After updating, restart your computer and try printing again.
Use Windows Compatibility Mode
If you're using an older printer, try running it in compatibility mode:
- Right-click the printer driver installation file
- Select "Properties"
- Click the "Compatibility" tab
- Check "Run this program in compatibility mode"
- Choose an earlier version of Windows from the dropdown menu
Run the installation again in compatibility mode to see if it resolves the issue.
Check Printer Status
Ensure your printer is not in an error state. Look for paper jams, low ink, or other issues. Most printers have status lights or displays indicating problems.
Clear these errors before attempting to print. Also, make sure paper is properly loaded and ink cartridges are correctly installed.
Reset Printer to Factory Settings
As a last resort, consider resetting your printer to factory settings. This process varies by manufacturer, so consult your printer's manual for specific instructions.
After resetting, set up the printer on your network again and reinstall drivers on your computer.
Use Wired Connection Temporarily
If wireless issues persist, connect your printer to the computer using a USB cable. This can help determine if the problem is with the wireless connection or the printer itself.
If printing works via USB, focus on troubleshooting your wireless network settings.
Check for Interference
Other electronic devices can interfere with your printer's wireless signal. Move your printer closer to the router. Also, keep it away from microwaves, cordless phones, and other potential sources of interference.
Update Router Firmware
Outdated router firmware can cause connectivity issues. Check your router manufacturer's website for firmware updates. Follow their instructions carefully to update your router's firmware.
Use a Static IP Address
Assigning a static IP address to your printer can prevent connection issues. To do this:
- Access your router's settings page
- Look for DHCP or LAN settings
- Find the option to reserve an IP address for your printer
- Enter your printer's MAC address and assign a static IP
Consult your router's manual for specific instructions on this process.
Check Printer Spooler Files
Corrupted spooler files can cause printing problems. To check and reset these files:
- Press Windows key + R and type "%WINDIR%\system32\spool\PRINTERS"
- Delete all files in this folder
- Restart your computer
This action will clear any corrupted spooler files, potentially resolving printing issues.
Disable IPv6
Sometimes, disabling IPv6 can resolve wireless printer problems. Here's how:
- Open Network and Sharing Center
- Click on your active network connection
- Select "Properties"
- Uncheck "Internet Protocol Version 6 (TCP/IPv6)"
- Click "OK" to save changes
Restart your computer and try printing again after disabling IPv6.
Use Windows PowerShell
PowerShell can help reset your printer settings. To use it:
- Search for "PowerShell" in the Start menu
- Right-click and select "Run as administrator"
- Type the following commands, pressing Enter after each:
Get-WmiObject Win32_Printer | Remove-Printer
Get-WmiObject Win32_PrinterDriver | Remove-PrinterDriver
Get-WmiObject Win32_PrinterPort | Remove-PrinterPort
These commands remove all printer-related settings. Afterward, reinstall your printer.
Check for Conflicting Software
Some antivirus or firewall software can interfere with printer connections. Temporarily disable such software and try printing. If successful, configure exceptions for your printer in the security software.
Use Microsoft Print to PDF
If your printer still won't work, use "Microsoft Print to PDF" as a workaround:
- When printing, select "Microsoft Print to PDF" as the printer
- Choose a save location for the PDF file
- Print your document to a PDF
This method allows you to save your document and print it later when the issue is resolved.
Contact Manufacturer Support
If you've tried all these steps and still experience issues, contact your printer manufacturer's support. They may have specific troubleshooting steps for your printer model.
Prevent Future Problems
To avoid future wireless printer problems:
- Keep your printer drivers and Windows updated
- Regularly clean your printer to prevent hardware issues
- Use high-quality ink or toner cartridges
- Maintain a stable Wi-Fi connection
- Periodically check and clear the print queue
By following these preventive measures, you can minimize future printing disruptions.
Conclusion
Wireless printer problems in Windows 10 can be frustrating. However, with this comprehensive guide, you're now equipped to tackle most issues. Remember to start with basic troubleshooting steps before moving to more advanced solutions.
If you encounter persistent problems, don't hesitate to seek professional help. Your printer manufacturer's support team can provide model-specific assistance.
Lastly, always keep your system and drivers updated. This proactive approach can prevent many common printing issues. With patience and persistence, you can overcome most wireless printer problems in Windows 10.
