How to Delete an Inventory Adjustment in QuickBooks: A Complete Guide
Learn how to delete an inventory adjustment in QuickBooks with our easy guide. Follow step-by-step instructions for QuickBooks Online and Desktop to keep your inventory records accurate.
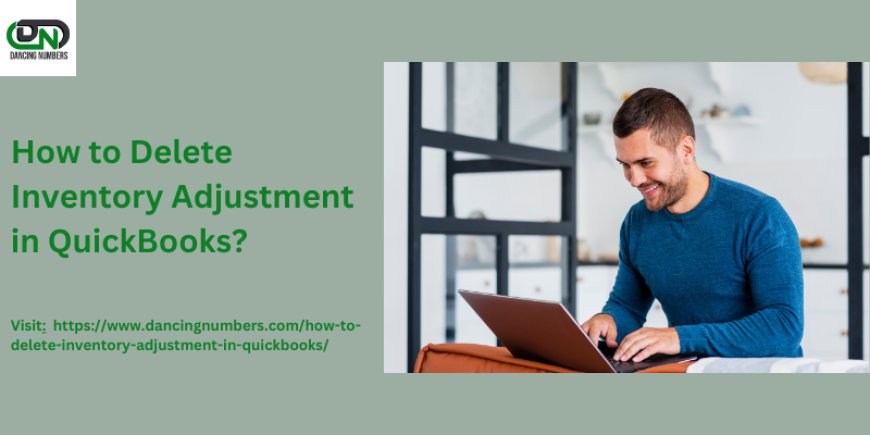
Maintaining accurate inventory records is crucial for any business, and QuickBooks is a powerful tool that helps you manage inventory efficiently. However, there may be instances where you need to delete an inventory adjustment in QuickBooks due to errors or updates in your inventory data. In this blog post, we’ll explain how to delete an inventory adjustment in QuickBooks and provide a comprehensive guide for both QuickBooks Online and QuickBooks Desktop users.
Why You Might Need to Delete an Inventory Adjustment
Deleting an inventory adjustment in QuickBooks may be necessary for various reasons:
- Error Correction: Mistakes in inventory adjustments can lead to discrepancies. Deleting incorrect entries ensures your records are accurate.
- Reconciliation Issues: During inventory reconciliations, you may identify adjustments that need to be removed or corrected.
- Updated Records: Changes in inventory values or quantities may require deleting outdated adjustments to reflect current data.
How to Delete an Inventory Adjustment in QuickBooks Desktop
If you’re using QuickBooks Desktop, follow these steps to delete an inventory adjustment in QuickBooks:
-
Open QuickBooks Desktop:
- Launch QuickBooks Desktop and open your company file.
-
Navigate to the Inventory Adjustment Screen:
- Go to the “Vendors” menu, select “Inventory Activities,” and then choose “Adjust Quantity/Value on Hand.” Alternatively, you can access this through the “Company” menu.
-
Locate the Adjustment Entry:
- In the “Adjust Quantity/Value on Hand” window, find the adjustment you want to delete. Use filters or search options by date, item, or adjustment number.
-
Open the Adjustment Entry:
- Double-click on the adjustment entry to open it. Verify that this is the adjustment you wish to delete.
-
Delete the Adjustment:
- Click on the “Edit” menu and select “Delete” or “Void.” If you choose “Void,” the adjustment remains in your records but is marked as voided. Confirm the action when prompted.
-
Verify the Changes:
- After deleting the adjustment, check your inventory levels and financial reports to ensure the adjustment has been successfully removed and that your records are accurate.
How to Delete an Inventory Adjustment in QuickBooks Online
For QuickBooks Online users, here’s how to delete an inventory adjustment in QuickBooks:
-
Log In to QuickBooks Online:
- Access QuickBooks Online through your web browser and log in to your account.
-
Navigate to the Inventory Adjustment:
- Click on the “Expenses” menu, then choose “Vendors,” or use the search function to find “Inventory Adjustments.”
-
Locate the Adjustment Entry:
- Use the search bar or filter options to find the specific inventory adjustment you need to delete.
-
Open the Adjustment Record:
- Click on the adjustment entry to open it. Review the details to ensure it is the correct entry.
-
Delete the Adjustment:
- Select “More” at the bottom of the screen and choose “Delete” from the options. Confirm the deletion when prompted.
-
Review Your Records:
- After deleting the adjustment, review your inventory levels and financial statements to ensure they reflect the change accurately.
Best Practices for Managing Inventory Adjustments
- Regular Reconciliation: Regularly reconcile your inventory to detect and correct discrepancies early. This helps maintain accurate records.
- Data Backup: Always back up your QuickBooks data before making significant changes, such as deletions, to avoid accidental data loss.
- Audit Trails: Utilize QuickBooks’ audit trail feature to track changes and deletions. This feature helps maintain transparency and allows you to review the history of adjustments.
Conclusion!
Understanding how to delete an inventory adjustment in QuickBooks is a key skill for effective inventory management. Whether you’re using QuickBooks Online or QuickBooks Desktop, following these steps ensures that your inventory records are accurate and up-to-date. If you encounter any difficulties or need further assistance, consider reaching out to QuickBooks support or consulting with a professional accountant.
Effective inventory management is essential for business success, and mastering the process of deleting inventory adjustments helps maintain the integrity of your financial records.

 davidjohnsondj88
davidjohnsondj88