How to Fix Excel Runtime Error 13: Type Mismatch – A Step-by-Step Guide
Learn how to resolve Excel Runtime Error 13: Type Mismatch with our easy-to-follow guide. Explore common causes, practical solutions, and tips to prevent this error from occurring.
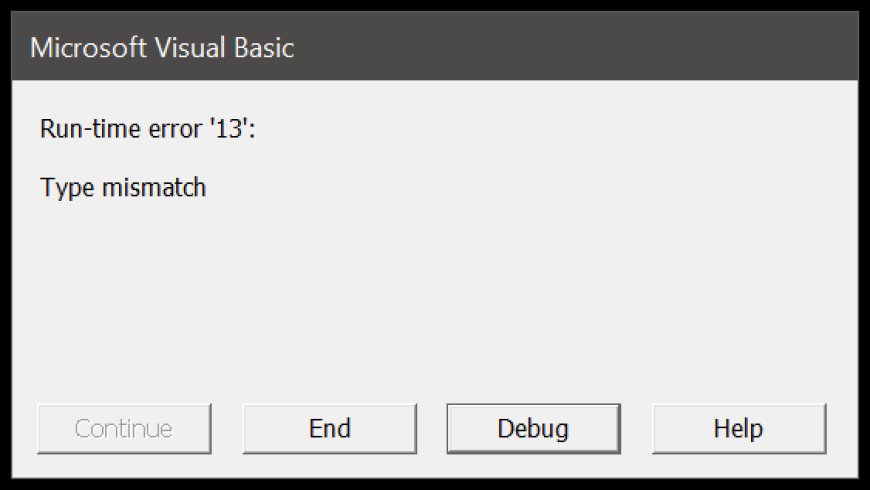
If you’re facing Excel runtime error 13 type mismatch, it can disrupt your work and cause frustration. This error often emerges during VBA (Visual Basic for Applications) code execution when there's a conflict between the expected and actual data types. Here’s a clear and practical guide to help you diagnose, fix, and prevent this error.
What is Runtime Error 13: Type Mismatch?
Runtime Error 13 occurs when there is a type mismatch between the data used and what’s expected in your VBA code. For instance, if a variable is declared to hold numeric values but receives a string, or if you try to operate on incompatible data types, this error will appear.
Common Causes of Runtime Error 13
- Mismatched Variable Types: Assigning a value to a variable of a different data type, such as placing a text string into an integer variable.
- Incompatible Operations: Performing arithmetic or logical operations on mismatched data types, like adding a string to a number.
- Function Type Mismatches: Using a function that returns a type different from what the rest of the code expects.
- Object Misuse: Using an object (like a cell range) in a way that doesn’t match its data type.
How to Troubleshoot and Fix Runtime Error 13?
-
Examine Your Code: Look closely at the lines of code where the error occurs. Verify that the data types of variables and the data being assigned or operated on are compatible.
-
Utilize Debugging Tools: Excel’s debugging tools are invaluable. Use breakpoints and the Immediate Window to step through your code and inspect the types and values of your variables.
-
Verify Data Types: Make sure that all variables are declared with the correct data types using the
Dimstatement. For instance, if a variable is meant to store numbers, ensure it is not inadvertently set to a string type. -
Convert Data Types: Explicitly convert data to the correct type using conversion functions such as
CInt(for integers),CDbl(for doubles), orCStr(for strings) to ensure compatibility during operations. -
Implement Error Handling: Use VBA’s error-handling features, such as
On Error Resume Next, catching and manage errors gracefully, allowing your code to handle exceptions more smoothly. -
Test Thoroughly: Run your code with various test cases to ensure it behaves as expected with different data types. This will help you identify potential issues before they cause runtime errors.
Tips to Prevent Runtime Error 13
- Maintain Data Type Consistency: Ensure all variables and functions are used with their intended data types to avoid mismatches.
- Use Robust Error Handling: Incorporate comprehensive error-handling mechanisms to manage unexpected issues and provide clear error messages.
- Regular Code Reviews: Frequently review and test your VBA code to catch potential issues early and maintain high code quality.
Conclusion!
Excel Runtime Error 13: Type Mismatch can be a significant obstacle in your VBA projects, but understanding its causes and solutions can help you address it effectively. By carefully reviewing your code, using debugging tools, and following best practices, you can resolve this issue and avoid future occurrences. With these strategies, you’ll keep your Excel applications running smoothly and efficiently.
