How to Recall an Email in Outlook: Step by Step Complete Guide
Learn how to recall an email in Outlook and minimize mistakes in your digital communication. Explore effective tips for managing emails and preventing the need for recalls in this comprehensive guide.
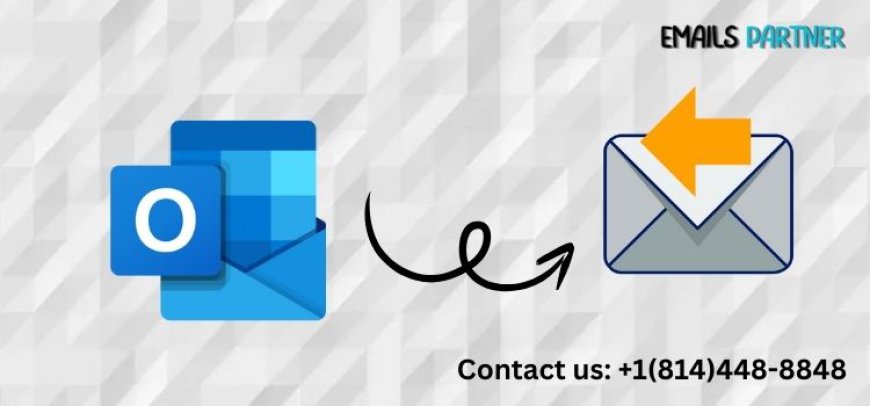
In a world driven by digital communication, emails have become the primary mode of interaction for both personal and professional correspondence. However, there are instances when we accidentally send an email to the wrong recipient or realize we need to make changes to the content after clicking "Send." If you find yourself in such a situation, you may wonder how to recall an email in Outlook. This feature allows you to retract a sent email under certain conditions, minimizing the impact of your mistake. In this article, we will explore the process of recalling an email in Outlook, the conditions for successful recalls, tips for effective email management, and best practices to avoid the need for recalls in the first place.
Understanding the Recall Feature
Before diving into the steps of recalling an email in Outlook, it’s essential to understand how this feature works.
1. Recall Limitations
Recalling an email is not a guaranteed solution. Several factors affect whether a recall will be successful, including:
- Recipient's Email Server: Both you and the recipient must use Microsoft Exchange accounts within the same organization for the recall to work. If the recipient is using a different email service (like Gmail or Yahoo), the recall will not be effective.
- Email Status: The recall only works if the recipient has not yet read the email. If the recipient has already opened the email, the recall will fail.
- Outlook Version: Both the sender and recipient must be using compatible versions of Outlook for the recall feature to function properly.
2. How Recall Works
When you initiate a recall, Outlook sends a message to the recipient's inbox indicating that the original email has been retracted. If the recipient has not read the email, it will be deleted from their inbox. If they have already read it, the original email remains in their inbox, and the recall notification appears.
How to Recall an Email in Outlook
Now that you understand the limitations and workings of the recall feature, let’s discuss the step-by-step process on how to recall an email in Outlook.
Step 1: Open Your Sent Items Folder
- Launch Outlook and navigate to the Sent Items folder in the left sidebar. This folder contains all the emails you’ve sent.
Step 2: Find the Email to Recall
- Scroll through your sent emails to locate the one you wish to recall. Double-click the email to open it.
Step 3: Initiate the Recall Process
- With the email open, go to the Message tab in the ribbon.
- Click on the Actions button (found in the Move group).
- From the dropdown menu, select Recall This Message.
Step 4: Choose Your Recall Options
- A dialog box will appear with two options:
- Delete Unread Copies of This Message: This option will attempt to delete the email from the recipient's inbox if they have not read it.
- Delete Unread Copies and Replace with a New Message: This option allows you to delete the original email and replace it with a new message. If you select this, you can edit the content before resending it.
- Choose the option that best suits your needs and click OK.
Step 5: Check Recall Status
- After initiating the recall, Outlook will send a notification to you indicating whether the recall was successful. You may receive one of two messages:
- Recall Successful: This message indicates that the original email has been deleted from the recipient’s inbox.
- Recall Failed: If the email was already read or if the recipient is using a different email service, you will receive a notification that the recall was unsuccessful.
Tips for Successful Email Management
While knowing how to recall an email in Outlook is valuable, it’s even more important to minimize the chances of needing to recall an email in the first place. Here are some tips for effective email management:
1. Review Before Sending
Always take a moment to review your email before hitting "Send." Check for any errors in the content, recipient's email address, and attachments. This simple step can help prevent many common mistakes.
2. Use the Delay Send Feature
Outlook has a Delay Send feature that allows you to postpone sending an email for a specified amount of time. This gives you a buffer period to reconsider your message and make any necessary changes before it reaches the recipient. Here’s how to use it:
- Compose your email as usual.
- Click on the Options tab.
- In the More Options group, click Delay Delivery.
- Under Delivery options, check the box for Do not deliver before and specify a date and time.
- Click Close and then Send. Your email will be held in the Outbox until the specified delivery time.
3. Use the “Undo Send” Feature
While Outlook does not have a native "Undo Send" feature like Gmail, you can simulate this function by enabling the Delay Send option mentioned above. By delaying the delivery of your email, you can quickly go back and make changes if needed.
4. Be Mindful of Autocomplete
When entering recipients’ email addresses, Outlook uses an autocomplete feature that may automatically fill in names from your contact list. This can lead to sending an email to the wrong person if you’re not careful. Always double-check the recipient's address before sending.
5. Consider the Content and Tone
Before sending your email, consider the message’s tone and content. If you are discussing sensitive topics or delivering bad news, it may be beneficial to communicate in person or via a phone call instead. This approach can help avoid misunderstandings.
Common Mistakes to Avoid When Sending Emails
While recalling an email in Outlook can be helpful, it’s essential to be aware of common mistakes that can lead to the need for a recall. Here are some pitfalls to avoid:
1. Sending Emails Without Attachments
One common mistake is forgetting to include attachments that you mentioned in your email. Always double-check that you’ve included all necessary files before sending.
2. Misaddressing Emails
Sending an email to the wrong recipient can lead to embarrassing situations. Always verify the recipient’s email address, especially when emailing large groups or when sending sensitive information.
3. Failing to Update Email Content
If you realize you need to change the content of your email after sending it, and you haven’t recalled it, you may end up confusing the recipient. It’s often better to send a follow-up email explaining the mistake rather than relying on a recall.
4. Ignoring the Importance of Clarity
Ambiguous language can lead to misunderstandings. Ensure that your emails are clear and concise, especially when addressing important matters.
Conclusion
Understanding how to recall an email in Outlook is a valuable skill in today’s digital communication landscape. While the recall feature can help you retract messages in specific situations, it’s not a foolproof solution. Therefore, adopting effective email management practices is essential to minimize the chances of needing to recall an email in the first place.
By reviewing your messages carefully, utilizing the Delay Send feature, and being mindful of recipient addresses and content, you can enhance your email communication and avoid the pitfalls that lead to recalls.

 raymondjones7273
raymondjones7273