How to Record a Loan Deposit in QuickBooks: Step-by-Step Guide for Desktop & Online
Learn how to record a loan deposit in QuickBooks with our step-by-step guide. Follow instructions for QuickBooks Desktop and QuickBooks Online to keep accurate financial records.
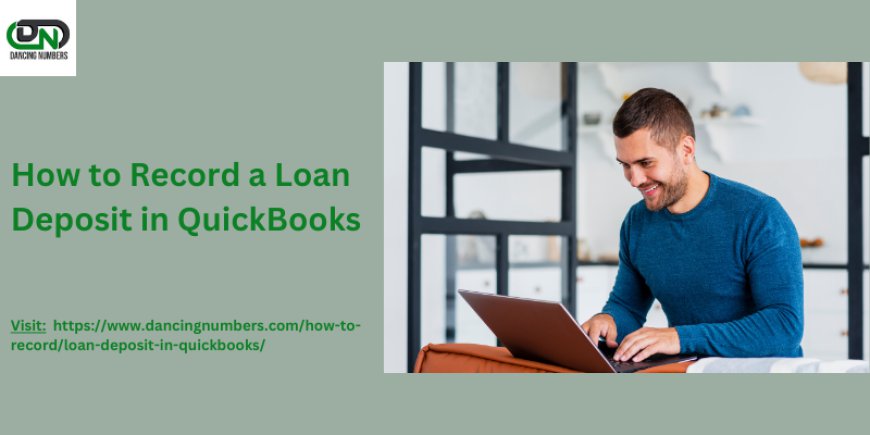
Properly recording a loan deposit in QuickBooks is crucial for maintaining accurate financial records and managing your business’s finances effectively. Whether you're using QuickBooks Desktop or QuickBooks Online, this step-by-step guide will help you accurately record a loan deposits in QuickBooks and keep your financial records up-to-date.
Why Recording a Loan Deposit in QuickBooks is Important?
Accurately recording a loan deposit in QuickBooks ensures:
- Correct Financial Statements: Your balance sheet will accurately reflect the loan amount and liabilities.
- Efficient Loan Management: Helps track your loan balance and plan for future payments.
- Compliance and Reporting: Provides clear and organized records for audits and financial reviews.
How to Record a Loan Deposit in QuickBooks Online?
Step 1: Set Up a Liability Account
- Log In: Start by logging into your QuickBooks Online account.
- Access Chart of Accounts: Go to the
Accountingtab and clickChart of Accounts. - Create a New Account: Click the
Newbutton to set up a new account. - Choose Account Type: Select
Liabilities, then choose eitherLong Term LiabilitiesorShort Term Liabilities, depending on the loan’s term. - Name the Account: Enter a name such as "Business Loan" and provide a description if needed.
- Save: Click
Save and Closeto create the account.
Step 2: Record the Loan Deposit
- Open Bank Deposit: Click the
+ Newbutton and selectBank Depositfrom theOthercategory. - Select Bank Account: Choose the bank account where the loan funds were deposited.
- Enter Deposit Details:
- Date: Input the date of the loan deposit.
- Received From: Enter the lender’s name.
- Account: Select the liability account you created for the loan.
- Amount: Enter the total loan amount.
- Add Memo: Include relevant details about the loan in the memo field.
- Save: Click
Save and Closeto complete the deposit.
Step 3: Record Loan Repayments
- Record Payments: Click
+ New, then chooseCheckorExpensedepending on how you’re making the payment. - Enter Payment Details:
- Payee: Enter the name of the lender.
- Account: Select the liability account used for the loan.
- Amount: Enter the repayment amount.
- Save: Click
Save and Closeto record the payment.
How to Record a Loan Deposit in QuickBooks Desktop?
Step 1: Set Up a Liability Account
- Open QuickBooks Desktop: Launch your QuickBooks Desktop application.
- Go to Chart of Accounts: Navigate to
Listsand selectChart of Accounts. - Create a New Account: Click
Accountat the bottom and chooseNew. - Choose Account Type: Select
Liabilityand then pick eitherLong Term LiabilitiesorShort Term Liabilities. - Name the Account: Enter a descriptive name like "Business Loan" and add a description if necessary.
- Save: Click
Save & Closeto finalize the account setup.
Step 2: Record the Loan Deposit
- Open Bank Deposit Window: Click
Bankingin the top menu and selectMake Deposits. - Select Bank Account: Choose the bank account where the deposit was made.
- Enter Deposit Details:
- Date: Input the date of the loan deposit.
- Received From: Enter the lender’s name.
- Account: Select the liability account you set up for the loan.
- Amount: Enter the loan amount.
- Add Memo: Include any additional details about the loan deposit.
- Save: Click
Save & Closeto complete the deposit.
Step 3: Record Loan Repayments
- Write Checks or Pay Bills: Click
Bankingand chooseWrite ChecksorPay Bills. - Enter Payment Details:
- Payee: Enter the lender’s name.
- Account: Select the liability account related to the loan.
- Amount: Enter the repayment amount.
- Save: Click
Save & Closeto record the payment.
Additional Tips for Managing Loan Records
- Regular Reconciliation: Frequently reconcile your loan accounts with statements from your lender to ensure accuracy.
- Track Interest Payments: Record interest payments separately from principal repayments to maintain clear records of loan-related expenses.
- Utilize Reporting Tools: Use QuickBooks’ reporting features to keep track of loan balances, payments, and your overall financial health.
Conclusion!
Recording a loan deposit in QuickBooks accurately is vital for effective financial management. By following these detailed steps for both QuickBooks Desktop and QuickBooks Online, you ensure that your financial records are precise and up-to-date. This not only aids in better financial management but also supports accurate reporting and compliance. For any further assistance, QuickBooks offers a range of resources to help you with your accounting needs, ensuring that your financial management remains effective and organized.

 davidjohnsondj88
davidjohnsondj88