Step by Step Guide to Using an Image Slider PrestaShop Module
Learn how to use the image slider PrestaShop module to showcase your products in a slick, interactive way.
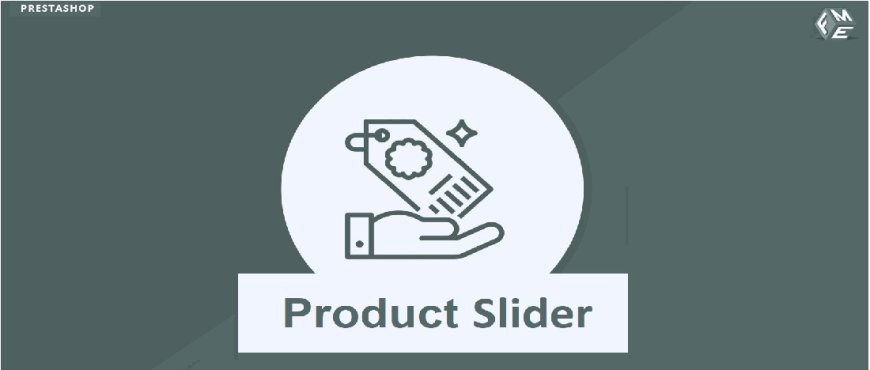
Okay, so you’ve got an online store, and you're probably thinking about how to make your site look even cooler and more interactive, right? Well, if you're looking for a way to make your product display pop, the image slider PrestaShop module is a total game-changer. It's easy to set up, looks super sleek, and it gives your customers a fun way to browse through your products. But if you're not sure where to start, don’t worry. I’ve got you covered with this step-by-step guide on how to set it up!
Why Use an Image Slider PrestaShop Module?
First off, let’s talk about why you’d even want to use an image slider PrestaShop module. This feature lets you show off multiple products or images in a small, scrollable space on your site. It’s perfect for highlighting featured items, best-sellers, or special deals without taking up too much space on your homepage or product pages. Plus, sliders are interactive, so your customers are more likely to engage and explore.
Okay, now that we’re all on the same page, let’s get into how you can add this feature to your store!
Step 1: Install the Image Slider PrestaShop Module
Alright, first things first. You gotta install the image slider PrestaShop module. If you’re using PrestaShop, it's actually pretty simple to do. Just follow these steps:
- Go to the Back Office of your PrestaShop store (that’s where all the magic happens).
- From the left-hand menu, click on Modules, then choose Module Catalog.
- In the search bar, type in image slider or PrestaShop slider module to find the one that suits you best.
- Click Install when you’ve found the one you want (there’s usually a free version and a pro version—go with what fits your budget).
- Once it’s installed, you can find the module in your Installed Modules section.
Boom, you're done with the installation!
Step 2: Configure Your Image Slider PrestaShop Module
Next, let’s make sure your image slider PrestaShop module is set up and ready to go. Head back to your Back Office and look for the module you just installed. There should be an “Edit” button next to it.
Click that, and you’ll be taken to the configuration page. Here are the things you’ll probably need to tweak:
- Image Size: Set how big or small you want the images to be. Make sure they’re not too huge or too small—just the right size for your layout.
- Transition Style: Some modules let you choose how the images move. You can make them fade, slide, or zoom in and out—whatever fits your site’s vibe.
- Autoplay: Do you want the images to rotate automatically, or should your visitors click to change them? Choose whichever fits your store’s needs.
- Image Link: Want each image to link to a specific product or page? You can easily add those links in this section.
With all those settings done, your slider’s looking good!
Step 3: Upload Your Images
Okay, now let’s get to the fun part—adding the actual images! Once your slider’s ready to go, you’ll need to upload the images you want to display.
- Click the Add Image or Upload Image button (depending on your module).
- Upload a bunch of awesome product pics that you wanna feature. You can add images for individual products or just some cool brand images that’ll catch the eye.
- Make sure you add a link (if needed) to each image. So, when someone clicks on the image, they’ll be taken to the right product page.
- Don’t forget to add alt text for each image to help with SEO (and also to make sure everything looks good if images don’t load).
Step 4: Customize the Look and Feel
Once you’ve got your images uploaded, you might want to make a few more changes to ensure your slider fits in with the rest of your store design.
- Change the Background Color: You can give the slider a background color that fits your store's theme. A simple white background is always clean, but you can choose any color to match your branding.
- Customize the Arrows: Most sliders come with navigation arrows. You can adjust their size, color, and placement to match the look of your store.
- Adjust the Speed: If you have autoplay enabled, you can change how fast the images slide from one to the next. You don’t want it to be too fast, but you also don’t want it dragging on forever, ya know?
Step 5: Preview and Test Your Image Slider PrestaShop Module
Before you go live, take a second to preview your image slider PrestaShop module and make sure everything looks just right. Test it on both desktop and mobile to see if it looks good on all screen sizes.
- Are the images loading properly?
- Does the slider look smooth when transitioning between images?
- Do the links work?
If all looks good, you're ready to publish!
Step 6: Publish and Monitor
Once you’ve tested everything and are happy with how it looks, hit Save and Publish. Your slider will now be live on your site, and your customers will be able to interact with it right away.
Don’t forget to monitor how it's performing! You can check things like:
- How many people are clicking on the slider?
- Are your product pages getting more traffic from the links in the images?
- Are customers staying engaged with the slider?
If you notice anything that could be improved, don’t hesitate to go back and tweak the settings. It’s all about making it the best experience for your customers.
Wrapping It Up
And that’s it! You’ve successfully set up an image slider PrestaShop module on your store. You’re now all set to show off your products in a stylish, interactive way that’ll engage your customers and keep them browsing. Plus, it’s super easy to update the images whenever you need to.
So, go ahead and start customizing your image slider PrestaShop module today. It’s a simple, powerful tool that makes your store look professional without a ton of effort. Keep it fresh, keep it interactive, and watch your sales grow!

 henryp550
henryp550