Tips for Getting the Most Out of WordPress Toolkit
Learn how to get the most out of WordPress Toolkit with tips on automating updates, enhancing security, optimizing performance, and managing multiple sites easily!
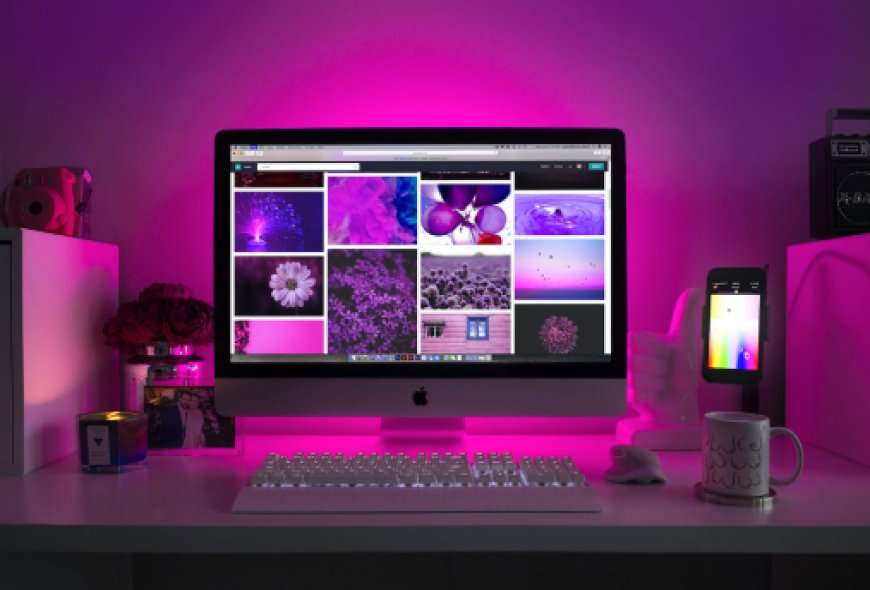
The WordPress Toolkit is an incredibly powerful tool for managing and optimizing your WordPress site, whether you’re a beginner or an experienced webmaster. With its wide range of features, it can help you automate tasks, improve security, and streamline site management. However, to truly maximize its potential, it’s important to know how to use it effectively.
Here are some tips to help you get the most out of the WordPress Toolkit and make managing your website easier and more efficient.
1. Automate Plugin and Theme Updates
One of the best features of WordPress Toolkit is the ability to automate updates for your plugins and themes. Keeping these up to date is crucial for maintaining site security and performance, but manually updating them can be time-consuming.
To get the most out of this feature:
- Enable Automatic Updates: In your WordPress Toolkit dashboard, configure the settings to automatically update all installed plugins and themes as new versions become available. This will help you avoid outdated plugins, which can create security vulnerabilities.
- Monitor Compatibility: While automatic updates save time, keep an eye on plugin and theme compatibility after updates to ensure nothing breaks on your site. You can create a staging environment (more on this below) to safely test updates before applying them to your live site.
2. Use the Cloning and Staging Features
WordPress Toolkit makes it easy to test changes or updates without risking the functionality of your live site. The cloning and staging features are invaluable tools for this purpose.
- Clone Your Site: Create an exact copy of your live website and use it as a testing ground for new plugins, theme changes, or updates. This way, you can ensure everything works perfectly before making changes to your live site.
- Set Up a Staging Environment: WordPress Toolkit allows you to create a separate staging environment where you can preview new design elements, features, or updates. Once you’re satisfied with the changes, you can push them live with a single click. This reduces the risk of breaking your site when making updates.
3. Optimize Your Site’s Performance
A slow website can hurt user experience and negatively impact your search engine rankings. Luckily, WordPress Toolkit offers several built-in tools that can help you optimize your site’s performance.
- Enable Caching: Use caching tools within the WordPress Toolkit to reduce load times and enhance site speed. Caching stores static versions of your website’s pages, allowing them to load faster for returning visitors.
- Optimize Images: The toolkit can compress images without sacrificing quality, reducing the size of image files and improving page load times. Optimizing your images ensures that your site loads quickly, especially for mobile users.
- Monitor Performance: Use performance monitoring tools within the WordPress Toolkit to track your site's speed, database usage, and server performance. You can then use the data to make informed decisions about further optimizations.
4. Schedule Regular Backups
Backups are essential for ensuring that your website’s data is safe in case of a crash, update failure, or security breach. The WordPress Toolkit simplifies the process of creating and restoring backups.
- Schedule Automatic Backups: Set up automatic backups at intervals that suit your needs (daily, weekly, or monthly). This ensures that you’ll always have a recent version of your site to restore if something goes wrong.
- Store Multiple Backups: Keep several backups on hand so you can roll back to the most recent stable version of your site if needed. The toolkit makes restoring from a backup easy, with a one-click restore function.
5. Strengthen Your Site’s Security
Security is a top priority for any website owner, and WordPress Toolkit provides a range of security features to protect your site from vulnerabilities.
- Apply Security Hardening Measures: In the toolkit, you’ll find one-click security hardening features, which can help lock down your WordPress site. These include disabling file editing, updating outdated passwords, and securing key files like
wp-config.php. - Run Regular Security Scans: WordPress Toolkit automatically scans your site for vulnerabilities and potential threats. Make sure to run these scans regularly and follow the recommendations to address any issues.
- Use Malware Detection: Enable malware detection in the toolkit to regularly scan for and eliminate any harmful code or files on your site.
6. Leverage Bulk Management for Multiple Sites
If you manage more than one WordPress site, the WordPress Toolkit allows you to streamline your workflow by managing multiple installations from a single dashboard.
- Perform Bulk Actions: You can update plugins, themes, and even WordPress core files across all your sites at once. This saves you the hassle of logging into each site individually.
- Centralize Backups: Set up backups for all your sites from one location and monitor the status of each site’s security and performance.
- Simplify Monitoring: From the WordPress Toolkit dashboard, you can keep an eye on multiple sites simultaneously, making it easier to manage updates, security, and performance across all your websites.
7. Use Debugging Tools
If your website is experiencing technical issues, WordPress Toolkit offers debugging tools that can help identify and resolve problems.
- Enable Debug Mode: The toolkit provides a debug mode that allows you to see error messages and warnings on your site. This is especially helpful when troubleshooting plugin conflicts or PHP errors.
- Check Error Logs: Use the error log feature to get insights into what’s causing issues on your site. Reviewing error logs can help you identify and fix problems faster.
8. Customize Your Dashboard
WordPress Toolkit allows you to customize your dashboard to suit your workflow. By tailoring the dashboard to your needs, you can save time and make important tools more accessible.
- Add Shortcuts: Create shortcuts to frequently used tools or actions like backup creation, cloning, or plugin management.
- Organize Sites: If you manage multiple sites, group them by type or priority to stay organized and streamline your management tasks.
Conclusion
The WordPress Toolkit is a robust and versatile tool that can save you time, improve your site’s security, and optimize performance. By taking advantage of its features—such as automated updates, backups, staging environments, and security scans—you can streamline your WordPress management tasks and focus on growing your website. Whether you’re managing one site or multiple, WordPress Toolkit offers the flexibility and control you need to maximize efficiency.
With these tips in mind, you can get the most out of the WordPress Toolkit and make managing your site easier than ever!
