How to Use WordPress Toolkit for Efficient Plugin and Theme Management
Discover how to use WordPress Toolkit for seamless management of your plugins and themes. Streamline updates, installations, and customizations for optimal website performance.
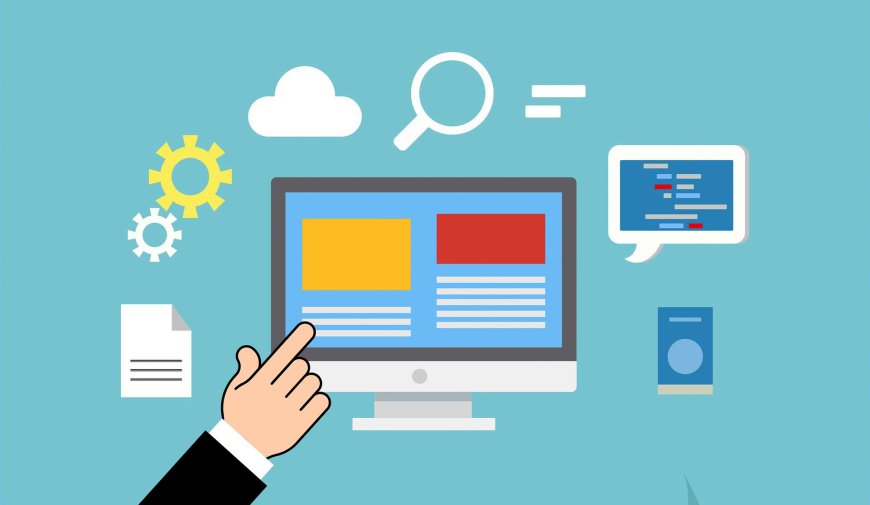
Managing plugins and themes is a crucial aspect of maintaining a WordPress site. Effective plugin and theme management ensures that your site runs smoothly, stays secure, and delivers the best user experience. WordPress Toolkit, a powerful tool available through various hosting providers and as part of control panels like cPanel and Plesk, simplifies this process. This guide will explore how to use WordPress Toolkit for efficient plugin and theme management.
What is WordPress Toolkit?
WordPress Toolkit is a comprehensive management solution designed to streamline the administration of WordPress sites. It provides a range of features that make managing multiple WordPress installations more accessible and efficient. Whether you’re running a single site or a multisite network, WordPress Toolkit can help you manage plugins, themes, updates, and more from a unified interface.
Accessing WordPress Toolkit
Before diving into plugin and theme management, you need to access WordPress Toolkit. Depending on your hosting environment, this might be integrated into your hosting control panel (like cPanel or Plesk) or available as a standalone tool.
-
Log In to Your Control Panel: Access your hosting control panel where WordPress Toolkit is available.
-
Navigate to WordPress Toolkit: Locate the WordPress Toolkit option, usually found under the “Applications” or “Software” section of your control panel.
Managing Plugins with WordPress Toolkit
Plugins are essential for extending the functionality of your WordPress site. WordPress Toolkit offers various features to streamline plugin management:
-
Viewing Installed Plugins
-
Access Plugin Management: Once you’re in the WordPress Toolkit, select the site you want to manage. Click on the “Plugins” tab to view all installed plugins.
-
Overview: The interface will display a list of plugins, their activation status, and update availability.
-
Installing New Plugins
-
Search for Plugins: Use the search function to find new plugins. You can search by name or keywords.
-
Install Directly: Select the plugin you want to install and click the “Install” button. WordPress Toolkit will handle the installation process automatically.
-
Updating Plugins
-
Check for Updates: The “Plugins” tab will show if any installed plugins have updates available.
-
Update Plugins: To update a plugin, simply click the “Update” button next to the plugin name. You can also select multiple plugins and update them at the same time..
-
Managing Plugin Settings
-
Access Plugin Settings: Some plugins have additional settings that you can configure. Click on the plugin name to access its settings page and make adjustments as needed.
-
Activating and Deactivating Plugins
-
Activate/Deactivate: Use the toggle switch or “Activate”/“Deactivate” buttons to change the status of a plugin. This allows you to enable or disable plugins without uninstalling them.
-
Removing Plugins
-
Uninstall Plugins: If you need to remove a plugin, click the “Uninstall” button. WordPress Toolkit will handle the removal process, including cleaning up associated files.
Managing Themes with WordPress Toolkit
Themes determine the look and feel of your WordPress site. WordPress Toolkit simplifies theme management with the following features:
-
Viewing Installed Themes
-
Access Theme Management: In the WordPress Toolkit, navigate to the “Themes” tab to view all installed themes.
-
Overview: This section displays a list of installed themes, their activation status, and any available updates.
-
Installing New Themes
-
Search for Themes: Use the search function to find new themes. You can search by theme name or keywords.
-
Install Directly: Select the theme you want to install and click the “Install” button. WordPress Toolkit will manage the installation process.
-
Updating Themes
-
Check for Updates: The “Themes” tab will indicate if any installed themes have updates available.
-
Update Themes: Click the “Update” button next to the theme name to perform the update. Multiple themes can be updated at once if needed.
-
Activating and Deactivating Themes
-
Activate/Deactivate: Use the “Activate” button to apply a new theme to your site. The previous theme will be deactivated but not removed, allowing you to switch back if needed.
-
Managing Theme Settings
-
Customize Themes: For themes with customizer options or settings panels, click on the “Customize” or “Settings” button to adjust theme configurations according to your preferences.
-
Removing Themes
-
Delete Themes: To remove a theme you no longer need, click the “Delete” button. Note that the active theme cannot be deleted; you must first activate a different theme.
Leveraging Additional Features of WordPress Toolkit
Beyond basic plugin and theme management, WordPress Toolkit offers additional features to enhance your workflow:
-
Staging Environments
-
Create Staging Sites: Use WordPress Toolkit to create staging environments for testing plugin updates or theme changes before applying them to your live site. This helps prevent potential issues.
-
Backup and Restore
-
Backup Sites: Utilize WordPress Toolkit’s backup feature to create backups of your site before making major changes. This ensures you can restore your site if something goes wrong.
-
Site Health Monitoring
-
Monitor Site Health: Check the health status of your WordPress site from within the toolkit. It provides insights into potential issues and areas for improvement.
-
Multisite Management
-
Manage Multiple Sites: If you’re managing a multisite network, WordPress Toolkit allows you to handle plugins and themes across all sites from a single dashboard.
Best Practices for Efficient Plugin and Theme Management
To make the most out of WordPress Toolkit, follow these best practices:
-
Regular Updates: Keep plugins and themes updated to ensure compatibility and security.
-
Minimal Plugins: Use only necessary plugins to avoid performance issues and conflicts.
-
Backup Before Changes: Always create backups before installing new plugins or themes.
-
Test Updates: Utilize staging environments to test updates before deploying them to the live site.
Conclusion
WordPress Toolkit is a powerful tool for managing plugins and themes efficiently. By exploiting its features, you can streamline your workflow, ensure site security, and maintain optimal performance. Understanding how to use WordPress Toolkit for plugin and theme management will make your role as a WordPress manager easier and more effective, allowing you to focus on delivering a great user experience and achieving your site’s goals.

 aleena
aleena