How to Bulk Upload Products to WooCommerce Using a CSV File
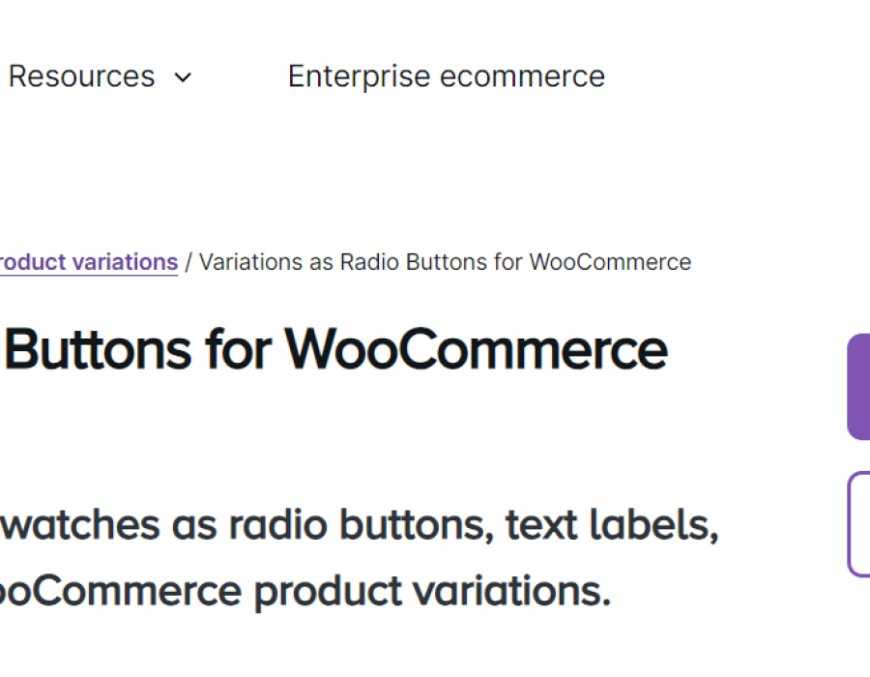
Managing a WooCommerce store with hundreds or thousands of products can be a time-consuming task, especially when it comes to adding new products. Fortunately, WooCommerce allows you to bulk upload products using a CSV file, which can save you a significant amount of time. This method simplifies the process by allowing you to add multiple products in one go, with all product details—such as titles, prices, descriptions, and images—being uploaded directly into your store.
In this guide, we will show you how to upload products to WooCommerce using a CSV file, step by step. Whether you’re importing a few products or hundreds, this method is efficient and easy to use.
Section 1: Why Use CSV Files for Bulk Product Uploads?
CSV (Comma Separated Values) files are an efficient and flexible way to manage product data. Here’s why using WooCommerce upload products CSV is a popular choice:
1. Time-Saving
Manually adding products one at a time can be tedious, especially if you have a large inventory. Uploading products using a CSV file allows you to quickly import multiple products at once, saving you hours of work.
2. Easy to Update Product Data
If you need to update your product details (like prices, stock levels, or descriptions), you can simply edit your CSV file and upload it again. This allows for easy mass updates without manually editing each product individually.
3. Importing Product Variations
You can use a CSV file to upload products with variations (like size, color, etc.). This is useful for stores with multiple product options, such as clothing or electronics stores.
4. Supports External Product Data
If you are migrating from another platform or importing products from a supplier, CSV files can be an ideal way to transfer data into WooCommerce.
Section 2: Preparing Your CSV File for WooCommerce Upload
Before you begin the upload process, it's important to prepare your CSV file properly. Here’s how you can structure it for WooCommerce upload products CSV:
1. Understand the CSV Structure
A typical WooCommerce product CSV file includes several columns that represent product information. Some common columns are:
- Product ID: Unique identifier for each product.
- Product Name: The product’s title.
- Product Description: Detailed information about the product.
- Price: The product’s price.
- SKU: The product’s unique stock keeping unit.
- Categories: The categories assigned to the product.
- Stock Quantity: The amount of stock available.
- Product Images: Links to product image files.
- Product Variations: If applicable, variations like color, size, and material.
You can either create this file manually using a spreadsheet program like Microsoft Excel or Google Sheets, or export a sample CSV from WooCommerce as a template.
2. Download the Sample CSV from WooCommerce
WooCommerce provides a sample CSV file, which you can use as a template. To get this:
- Go to WooCommerce > Products.
- Click on the Import button at the top of the page.
- Download the Sample CSV to use as a reference.
This file contains all the necessary columns for adding products, and it will guide you on how to structure your data.
3. Ensure All Required Fields are Included
Ensure that you include all the necessary columns in your CSV file, such as:
- Product name
- Product price
- SKU
- Stock status
- Categories
- Product images (URLs)
- Attributes (for variations)
Missing fields can cause issues during the upload process, so double-check your data.
Section 3: How to Upload Products Using a CSV File in WooCommerce
Once your CSV file is ready, it’s time to upload it to your WooCommerce store. Follow these steps to upload products to WooCommerce using a CSV file:
1. Navigate to the Product Importer
- In your WordPress dashboard, go to WooCommerce > Products.
- Click on the Import button at the top of the page.
2. Choose Your CSV File
- On the Import Products page, click on the Choose File button to select your CSV file from your computer.
- Make sure the file is in CSV format (with the extension .csv).
3. Map the Columns
WooCommerce will automatically try to match the columns in your CSV file with the correct product fields in WooCommerce. However, you should double-check the mapping to ensure all fields are aligned correctly.
For example, make sure that the Product Name in the CSV file is mapped to the Title field in WooCommerce, and that the Price field is mapped to the correct pricing column.
4. Run the Import
Once the mapping is correct, click the Run the Importer button to start the upload process. WooCommerce will process the CSV file and import all the products into your store.
5. Review the Imported Products
After the import is complete, go to WooCommerce > Products to review the newly imported products. Make sure that all product details, images, and variations have been correctly uploaded.
If you find any issues, you can fix them in the CSV file and re-upload it, or manually edit the products directly in WooCommerce.
Section 4: Best Practices for Bulk Uploading Products to WooCommerce
While WooCommerce upload file functionality is straightforward, following these best practices can ensure a smooth import process:
1. Backup Your Store
Before importing a large number of products, it’s always a good idea to back up your store. This way, if anything goes wrong during the upload process, you can easily restore your store to its previous state.
2. Use the Correct CSV Format
Ensure that your CSV file is formatted correctly, with proper delimiters (commas) and consistent data types. If you’re using Excel, save your file as a CSV (.csv) file before uploading.
3. Check for Errors After Upload
After uploading your products, review the data for any errors or inconsistencies. This includes checking for missing images, incorrect prices, or improperly set stock quantities.
4. Test with a Small Batch
If you're uploading a large number of products, consider testing with a small batch first. This helps ensure that the format is correct and that the import process works smoothly before adding hundreds or thousands of products.
FAQs
1. What is the maximum file size for uploading products via CSV in WooCommerce?
The maximum file size depends on your hosting provider and server settings. Typically, WordPress allows files up to 2 MB, but you can increase the upload limit by editing your PHP settings or contacting your hosting provider.
2. Can I upload product variations with a CSV file?
Yes, you can upload product variations using a CSV file. You’ll need to include additional columns for each variation, such as size, color, and SKU. WooCommerce supports variable products, and these variations will be mapped accordingly during the import process.
3. How do I update existing products using a CSV file?
You can update existing products by importing a CSV file with updated data, including product IDs or SKUs to ensure WooCommerce can match the new data with the correct products. WooCommerce will update the products based on the existing identifiers.
4. Can I upload images using a CSV file?
Yes, you can upload images by including the image URLs in the CSV file. Make sure that the images are hosted online and that the URLs are correct. You can include multiple images per product if necessary.
5. Is there any way to bulk delete products in WooCommerce?
Yes, you can bulk delete products using the WooCommerce Product Bulk Edit tool. However, be careful when deleting products in bulk, as it is irreversible.
Conclusion
Uploading products to WooCommerce via a CSV file is a powerful tool that can save you a significant amount of time, especially when dealing with large inventories. By preparing your CSV file correctly, mapping the columns during the import process, and following best practices, you can efficiently upload products to WooCommerce using a CSV file with minimal errors.
Always ensure your CSV file is properly structured and back up your store before performing bulk uploads. With this approach, you can keep your store up to date, manage product information easily, and scale your business more effectively.

 nataliareed
nataliareed