Mastering WooCommerce CSV Upload: An Advanced Guide to Bulk Product Management
Master the WooCommerce CSV upload to efficiently manage your products in bulk, streamline updates, and enhance your store with advanced import techniques.
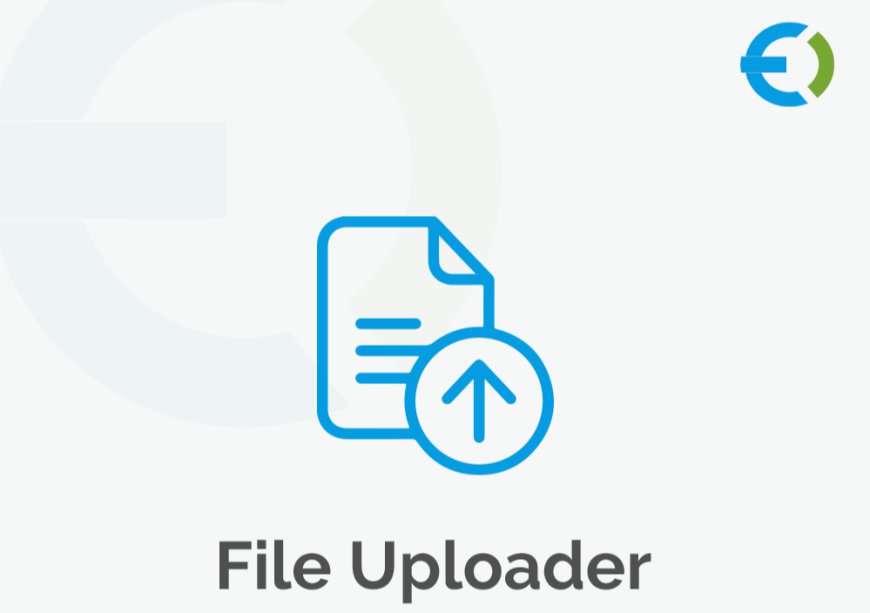
Mastering WooCommerce CSV Upload: An Advanced Guide to Bulk Product Management
Managing an online store can be a time-consuming process, especially when you're dealing with hundreds or even thousands of products. One of the most efficient ways to streamline product management is through WooCommerce CSV upload, which allows you to quickly and easily import and update your product listings in bulk. This guide will explore how to master the CSV upload process in WooCommerce, providing you with expert insights, best practices, and tips for using the WooCommerce file upload plugin effectively.
Whether you're new to WooCommerce or an experienced store owner looking to refine your product management workflow, this guide will help you navigate the complexities of CSV uploads to enhance your store's efficiency.
What is WooCommerce CSV Upload?
The WooCommerce CSV upload feature allows store owners to import product data in bulk using a CSV (Comma Separated Values) file. This is especially useful for stores that have a large inventory, as it saves a considerable amount of time compared to manually adding each product one by one. The CSV file contains all the necessary product information, such as product titles, descriptions, prices, SKUs, stock levels, categories, images, and more.
Using this method, you can easily upload multiple products and update your catalog in just a few clicks. The CSV format ensures that your data is neatly organized in rows and columns, making it easy to import into your WooCommerce store without errors.
The Benefits of Using WooCommerce CSV Upload for Bulk Product Management
There are several reasons why WooCommerce CSV upload is an essential tool for any store owner looking to streamline product management. Here are some of the most significant benefits:
1. Time Efficiency
If you have a large number of products to manage, manually entering each product into your store can take hours or even days. WooCommerce CSV upload allows you to import all your products at once, saving you valuable time that can be spent on growing your business instead of managing your catalog.
2. Bulk Product Editing
In addition to adding new products, the CSV upload feature also allows you to update existing products in bulk. For instance, you can adjust pricing, stock levels, or product descriptions for multiple items at the same time. This eliminates the need for tedious manual updates and ensures that your inventory is always up to date.
3. Error Reduction
When adding products manually, there is always the risk of human error, such as incorrect pricing, missing descriptions, or misplaced images. Using a WooCommerce file upload plugin ensures that your data is structured correctly, reducing the likelihood of errors and making your product management process more efficient.
4. Consistent Data Formatting
Using CSV files ensures that your product data is consistent and properly formatted. You can easily control how your data appears, from product names and categories to pricing and images. Consistent data formatting is essential for a smooth user experience on your store and for preventing mistakes during the upload process.
5. Product Categorization
A well-organized product catalog is crucial for user experience and SEO. With CSV upload, you can assign products to specific categories and tags, ensuring that your store remains well-organized. This not only helps customers find what they’re looking for but also improves your store's SEO performance.
How to Use the WooCommerce File Upload Plugin Effectively
While the default WooCommerce CSV upload functionality is robust, you may need more advanced features to fully optimize your product management. This is where a WooCommerce file upload plugin comes into play.
A good file upload plugin can enhance the CSV import process, making it more flexible and user-friendly. These plugins typically come with features like drag-and-drop file uploads, automatic error checking, and more advanced customization options.
1. Choose the Right Plugin
Not all WooCommerce file upload plugins are created equal. Some offer basic file uploads, while others provide advanced options for bulk importing and managing products. One popular plugin that can help you streamline the CSV upload process is the Extendons WooCommerce CSV Importer.
2. Install and Configure the Plugin
Once you've chosen the right plugin, you’ll need to install and configure it. The installation process is straightforward, usually involving downloading the plugin from the WordPress repository or purchasing it from the plugin provider. After installation, you'll need to configure the plugin’s settings to match your store's specific needs.
3. Prepare Your CSV File
Before uploading, it's essential to ensure that your CSV file is correctly formatted. Most WooCommerce file upload plugins provide sample CSV templates to guide you. You’ll need to populate the CSV file with all your product data, ensuring that each column corresponds to a specific product attribute (such as price, SKU, or stock level).
4. Upload the CSV File
Once your CSV file is ready, use the plugin's interface to upload it to your WooCommerce store. The process is typically as simple as selecting your file and clicking "Import." The plugin will handle the rest, automatically mapping the data to the correct product fields.
5. Review and Update Products
After the upload is complete, you should review your product listings to ensure that everything has been imported correctly. If you notice any issues, you can use the plugin's bulk editing features to make adjustments quickly and efficiently.
Best Practices for WooCommerce CSV Upload
To ensure a smooth and successful upload, follow these best practices when using WooCommerce CSV upload:
1. Back Up Your Store
Before uploading a large CSV file, it's always a good idea to back up your WooCommerce store. While the CSV upload process is generally safe, it's better to be cautious in case something goes wrong.
2. Use a CSV Template
Many WooCommerce file upload plugins, including Extendons' CSV Importer, offer CSV templates. These templates ensure that your data is formatted correctly, preventing potential errors during the upload process. If you’re not using a plugin that provides templates, you can refer to WooCommerce’s official documentation for CSV file formatting guidelines.
3. Keep Product Data Organized
To avoid confusion and errors, ensure that your CSV file is well-organized. Keep product information like prices, categories, and descriptions in separate columns, and make sure you use consistent naming conventions.
4. Test with a Small Batch
If you're uploading a large number of products, it’s wise to start with a small batch. This will help you identify any issues before performing the full import, saving you time and frustration.
5. Validate Data Before Uploading
Check for missing fields, such as product prices or descriptions, before uploading your CSV file. Incomplete data can result in products being imported incorrectly or causing issues with your store’s appearance.
6. Optimize Product Images
If your CSV file includes product images, make sure the image URLs are correct and that the images are hosted on your server or a reliable image hosting platform. If images are missing or not properly linked, the import process may fail or result in broken links.
Advanced Tips for Managing Your Store with WooCommerce CSV Upload
Once you’ve mastered the basics of WooCommerce CSV upload, consider these advanced tips for even better product management:
1. Automate CSV Imports
If your product catalog is constantly changing, consider automating the CSV import process. Some WooCommerce file upload plugins offer scheduled imports, allowing you to automatically update your products at specified intervals. This is especially useful if you have suppliers or third-party sources providing CSV files that need to be uploaded regularly.
2. Use Custom Fields
If your products have custom attributes or fields that aren’t included by default in WooCommerce, you can use the CSV upload feature to add these custom fields to your products. Many WooCommerce file upload plugins allow you to map custom fields to CSV columns, making it easier to manage advanced product data.
3. Maintain Stock Levels Automatically
If you’re using CSV imports to manage stock levels, consider linking your CSV file with your inventory management system. This way, your stock levels will automatically update whenever a new CSV file is imported, ensuring that your WooCommerce store reflects your real-time inventory.
4. Bulk Remove or Update Products
If you need to remove or update products in bulk, WooCommerce CSV upload can help. Rather than manually editing or deleting each product, simply adjust the relevant fields in your CSV file and re-upload it to make changes across multiple listings at once.
Frequently Asked Questions (FAQs)
1. What is the maximum number of products I can upload with a CSV file in WooCommerce?
There’s no strict limit on the number of products you can upload using the WooCommerce CSV upload feature. However, larger files may slow down your server or cause timeouts during the upload process. It’s recommended to break your CSV files into smaller batches if you're uploading thousands of products.
2. Can I update existing products using a CSV file?
Yes, you can update existing products by using a CSV file. When you upload a CSV that contains products with matching SKUs or IDs, WooCommerce will automatically update the existing products with the new data.
3. Do I need a plugin for WooCommerce CSV upload?
While WooCommerce offers a basic CSV upload tool by default, a WooCommerce file upload plugin like Extendons' CSV Importer can offer additional features and improve your overall experience, especially for large or complex product catalogs.
4. How do I handle product images in a CSV file?
Product images can be uploaded through CSV by including the image URLs in the appropriate column. Make sure the URLs are correctly formatted and point to the actual image location.
5. What should I do if the upload fails?
If the upload fails, review the CSV file for formatting issues, such as missing or incorrect data. You can also check your server’s error logs or contact the plugin support team for assistance.
Conclusion
Mastering WooCommerce CSV upload is an invaluable skill for store owners who want to save time and efficiently manage their product catalogs. By understanding the fundamentals of CSV file structure, utilizing a WooCommerce file upload plugin, and following best practices, you can streamline your product management process and ensure that your WooCommerce store operates smoothly. With tools like Extendons' WooCommerce CSV Importer, you can take your product management to the next level, making bulk updates and imports a breeze.

 isoldevos
isoldevos