QuickBooks Database Server Manager: Essential Guide for Efficient Multi-User Access
QuickBooks Database Server Manager enables multi-user access to QuickBooks files on a central server. Learn how to download, install, update, and configure it for seamless, collaborative access.
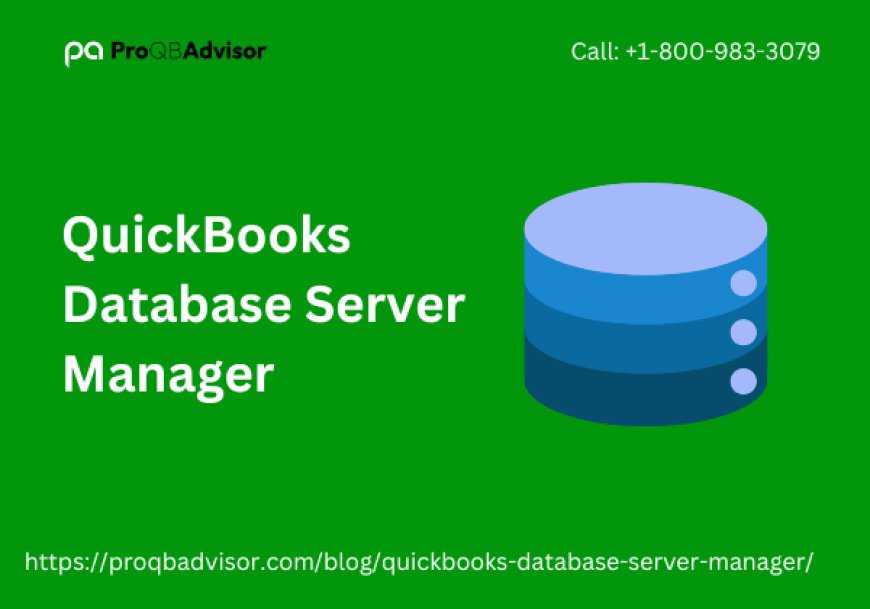
Managing QuickBooks Desktop in a multi-user environment can significantly enhance collaboration and productivity within your business. The QuickBooks Database Server Manager (QBDBMgrN) is a critical tool for facilitating this process, enabling multiple users to access and work on QuickBooks company files stored on a central server. This guide will provide you with a detailed overview of the QuickBooks Database Server Manager, including its features, installation, and configuration steps.
What is QuickBooks Database Server Manager?
The QuickBooks Database Server Manager is a utility that allows QuickBooks Desktop users to access company files stored on a server from multiple workstations. This tool is essential for businesses that require real-time data access and collaboration among team members. It manages the database and ensures that QuickBooks company files are accessible across the network, providing a seamless multi-user experience.
Features of QuickBooks Database Server Manager
Understanding the key features of QuickBooks Database Server Manager can help you leverage its capabilities effectively:
- Centralized File Hosting: Allows QuickBooks company files to be stored on a central server, making them accessible to all users on the network.
- Multi-User Access: Facilitates simultaneous access to company files from multiple workstations, enhancing team collaboration.
- Automatic Scanning: Regularly scans designated folders for QuickBooks company files and updates them for multi-user access.
- Database Maintenance: Performs necessary maintenance tasks to ensure the integrity and performance of your QuickBooks data.
- User Configuration: Provides tools for managing user permissions and access rights, ensuring secure and controlled file access.
Download QuickBooks Database Server Manager
- Visit the Official QuickBooks Website: Navigate to the QuickBooks website or use a direct download link provided by Intuit.
- Select the Appropriate Version: Choose the version of QuickBooks Database Server Manager that corresponds with your QuickBooks Desktop version.
- Download the Installer: Click on the download link to obtain the installer file, and save it to your computer.
Install QuickBooks Database Server Manager
- Run the Installer: Locate the downloaded installer file and double-click to start the installation process.
- Follow the Setup Wizard: The installation wizard will guide you through the process. Click ‘Next’ to proceed through each step.
- Accept the License Agreement: Review and accept the license agreement to continue.
- Choose Installation Type: Opt for the ‘Custom’ installation if you need to configure specific settings.
- Complete the Installation: Click ‘Install’ and wait for the installation to finish, then click ‘Finish’ to exit the wizard.
Update QuickBooks Database Server Manager
- Open QuickBooks Database Server Manager: Launch the application from your server.
- Check for Updates: Go to the ‘Updates’ tab or section within the application.
- Download and Install Updates: Follow the prompts to download and install the latest updates to keep your software current.
Set Up and Use QuickBooks Database Server Manager
- Launch the Application: Open QuickBooks Database Server Manager from your server.
- Add Company Files: Use the ‘Add Folder’ feature to include the directories where your QuickBooks company files are stored.
- Configure User Access: Set up user permissions and access levels to control who can view and edit the company files.
- Monitor Performance: Regularly check the status of your files and ensure the server is running efficiently.
Configure QuickBooks Database Server Manager
- Open QuickBooks Database Server Manager: Access the configuration settings from the application’s interface.
- Navigate to Configuration Settings: Go to the ‘Configuration’ tab or section to manage settings.
- Set User Permissions: Define which users have access to specific company files and adjust their permissions as needed.
- Adjust Network Settings: Configure network settings to ensure proper communication between the server and workstations.
- Save Changes: After making the necessary adjustments, save your settings to apply the changes.
Conclusion!
The QuickBooks Database Server Manager is a vital tool for businesses using QuickBooks Desktop in a multi-user environment. By understanding its features, and following the steps for downloading, installing, updating, setting up, and configuring the tool, you can ensure efficient and reliable access to your QuickBooks company files. Properly managing this tool helps maintain data integrity, facilitates collaboration, and enhances overall productivity within your organization.
If you encounter issues or need further assistance, don’t hesitate to reach out to QuickBooks support for additional guidance. With the right setup, you can maximize the benefits of QuickBooks Database Server Manager and streamline your business operations.

 jamessmith11
jamessmith11