Step-by-Step Guide to Adding a Mini Cart in WooCommerce
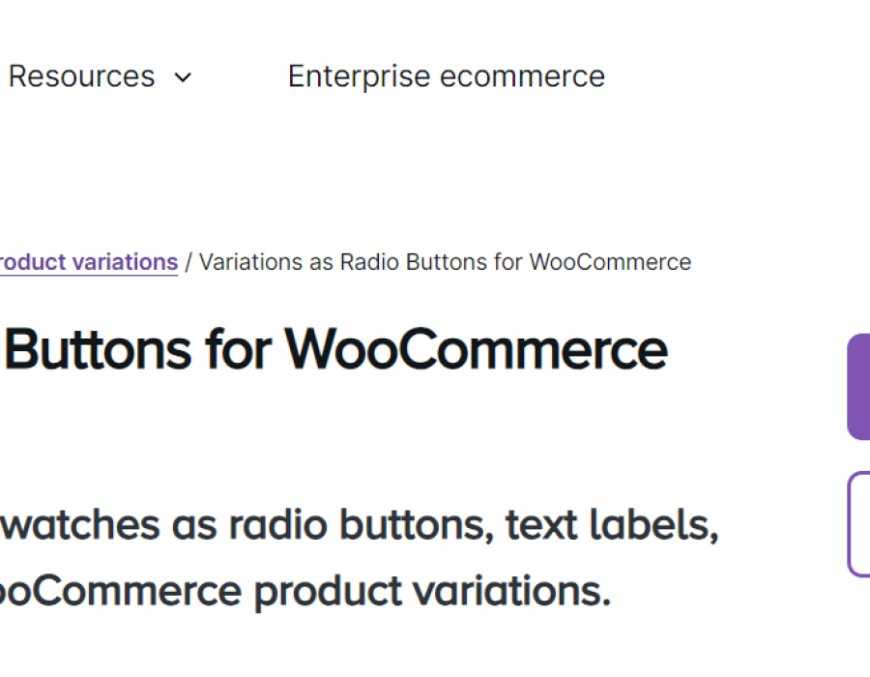
providing an easy and convenient shopping experience is key to improving customer satisfaction and boosting conversions. One of the most effective ways to do this is by adding a mini cart WooCommerce feature to your store. This allows customers to view the contents of their cart without navigating away from the page they’re on, enhancing their shopping experience.
In this article, we’ll walk you through how to implement a WooCommerce sticky cart, explore the benefits of mini carts, and provide insights on customization options for better user engagement.
Section 1: What is a Mini Cart in WooCommerce?
A mini cart WooCommerce is a compact version of the shopping cart that displays the products added to the cart without the need to leave the current page. This allows customers to quickly view their selections, update quantities, or remove items with minimal disruption to their shopping experience. Typically, the mini cart is accessed by hovering over or clicking on the cart icon in the header or sidebar.
Section 2: Why Use a Sticky Cart in WooCommerce?
A WooCommerce sticky cart is a cart that remains visible as the user scrolls through the website, ensuring they always have easy access to their cart, regardless of where they are on the page. The sticky cart improves user experience by:
- Increasing Visibility: A sticky cart keeps the cart icon or contents in view, helping users easily access and review their items.
- Boosting Conversions: Having the cart constantly visible encourages customers to review their items and proceed to checkout, leading to higher conversion rates.
- Enhancing Convenience: With the sticky cart, customers can make adjustments to their cart without interrupting their browsing, which can lead to a smoother, more enjoyable shopping experience.
Section 3: Benefits of Adding a Mini Cart to WooCommerce
There are numerous benefits to adding a mini cart WooCommerce feature to your store:
1. Improved User Experience
A mini cart reduces friction by allowing users to quickly see their cart contents without navigating to a separate page. This convenience helps improve user experience and encourages more frequent shopping.
2. Faster Checkout Process
By enabling users to view their cart at any time, they can easily make adjustments or proceed to checkout with fewer steps.
3. Increased Conversion Rates
When customers can see the contents of their cart and the total value at a glance, they are more likely to complete their purchase. A sticky cart that stays visible throughout the user’s journey can help remind them of their pending purchases.
4. Mobile Optimization
Sticky carts are particularly useful on mobile devices, where screen space is limited. Having a mini cart that follows the user as they scroll ensures they can always access their cart without having to navigate back to the top.
Section 4: How to Add a Mini Cart in WooCommerce
Now that you understand the benefits, let’s walk through the steps to add a mini cart WooCommerce feature to your website.
Method 1: Using a Plugin (Easiest Way)
For store owners who are not familiar with coding, using a plugin is the easiest and fastest way to implement a mini cart.
-
Install a Mini Cart Plugin
Some popular plugins that allow you to add a mini cart to your WooCommerce store are:- WooCommerce Menu Cart: Adds a mini cart to the navigation menu.
- WooCommerce Cart Icon: Displays a floating mini cart icon.
- Sticky Mini Cart for WooCommerce: Adds a sticky mini cart that follows users as they scroll.
-
Configure the Plugin Settings
Once you’ve installed the plugin, configure the settings. Most plugins allow you to customize the cart icon, position, and other settings like showing the cart’s contents or the total amount. -
Enable the Sticky Cart Option
If you’re using a plugin like Sticky Mini Cart for WooCommerce, enable the sticky cart feature so that the cart remains visible when users scroll down the page. -
Customize Appearance
Most plugins let you customize the look and feel of the mini cart, allowing you to match the cart icon and layout with your website’s branding.
Method 2: Customizing the Theme (For Advanced Users)
If you prefer a more hands-on approach and want to avoid installing third-party plugins, you can add a mini cart manually through your theme’s files.
-
Create the Mini Cart Template
To create a custom mini cart template, you need to modify the WooCommerce files. First, copy thewoocommerce/templates/cartfolder from your theme directory to a child theme (if you don’t already have one). -
Add the Mini Cart Code
Next, add the following PHP code to your theme’sfunctions.phpfile: -
Style the Mini Cart with CSS
Use CSS to style the mini cart. You can add custom styles to the mini cart widget to make it match your theme’s design. Here’s a simple example: -
Add Sticky Functionality
To make the mini cart sticky, you can use simple JavaScript or jQuery. Add this code to the footer of your website:
Section 5: Customizing the WooCommerce Sticky Cart
To maximize the effectiveness of your WooCommerce sticky cart, you can further customize the experience:
1. Add Product Information
Include essential product details in the mini cart, such as product names, images, and prices, so customers can quickly review their selections.
2. Display Cart Total
Showing the cart total in the mini cart encourages customers to take action and proceed to checkout. This can help increase conversions by creating a sense of urgency.
3. Include a Checkout Button
Make it easier for customers to check out by including a direct link to the checkout page from the mini cart.
4. Mobile Optimization
Ensure your sticky cart is mobile-friendly by testing it on different devices. Consider making the cart icon larger for mobile users, ensuring easy access to the cart at all times.
FAQs
1. What is a mini cart in WooCommerce?
A mini cart is a compact version of your shopping cart that displays the items added to the cart without navigating away from the current page. It provides an easy way for customers to review their cart without disrupting their shopping experience.
2. How do I make my WooCommerce cart sticky?
You can make your WooCommerce cart sticky by using a plugin like Sticky Mini Cart for WooCommerce or adding custom code to your theme that keeps the cart visible as the user scrolls.
3. Can I customize the mini cart’s design?
Yes, you can customize the appearance of the mini cart using CSS, either via a plugin or custom code in your theme’s style.css file.
4. Is it better to use a plugin or custom code for adding a mini cart?
If you're not familiar with coding, using a plugin is the easiest and fastest way to add a mini cart to your WooCommerce store. However, if you prefer full control and want to avoid third-party plugins, adding custom code might be the better option.
Conclusion
Adding a mini cart WooCommerce and making it sticky enhances the shopping experience by providing easy access to the cart without disrupting the browsing process. By using plugins or custom code, you can implement a mini cart that is both functional and visually appealing. Whether you opt for a plugin for simplicity or custom code for complete control, integrating a mini cart can increase user engagement and help boost conversions on your WooCommerce store.
Remember to keep the design clean, ensure the sticky cart is mobile-optimized, and always test your changes before making them live. A seamless cart experience can significantly impact your store’s performance.

 nataliareed
nataliareed